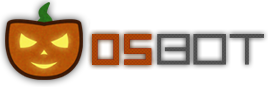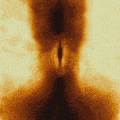-
Posts
8433 -
Joined
-
Last visited
-
Days Won
49 -
Feedback
100%
Everything posted by Token
-
1. The staff type property is not recognized atm, it will bring all runes required 2. No, it will choose only the spell that you set on the gear preset (set a spell on autocast and load equipment) 3. Sure I'll add some code for that 4. That's been on my list for some time, I'll push a lot of improvements this week 5. In many cases that may not happen,, remove any break manager settings as they can't force a break in the middle of a boss fight Thanks let me know if you have any issues
-
I'm not 100% sure, I saw he's been pushing updates lately but the script offers a lot of randomization, the behavior can be adjusted on the GUI for pretty much everything which is what I haven't seen there at first glance
-
Script Development Setup Part 1: Local scripting environment 1. Download & install Java SE Development Kit 8 2. Download & install IntelliJ IDEA 3. Creating the project 3.1. Open IntelliJ IDEA & create a new project 3.2. Make sure the selected JDK is version 8 and click next 3.3. No project template will be required, click next 3.4. Give the project a name (eg: scripts), then click finish 4. Configuring the project 4.1. Press CTRL + ALT + SHIFT + S (or File -> Project Structure...) and go to Modules, open the Dependencies tab and click the + button and select "Library..." and "Java" 4.2. Locate the OSBot jar file and select it, select "Project library" and click next 4.3. Go to Artifacts (on the same window, under Modules) and click the + button, select "JAR" then "Empty" 4.4. Give the artifact some name(eg: scripts_jar), select include in project build, right click "scripts" (or whatever the project name you chose) compile output on the right side and select "Put into Output Root". Output directory should be the OSBot scripts directory: $USER_HOME$\OSBot\Scripts\ 5. Test the settings 5.1. Right side, under Project, expand the directories and right click src to create a new class file 5.2. Give it some name, make sure it's a Class file and click ok 5.3. Write some test code 5.4. Press CTRL + F9 (or Build -> Build Project) 5.5. Open the OSBot client and refresh the script list, the "Example Script" should appear on the list Part 2: SDN scripting environment 1. Request GIT access 2. Create a local repository VCS -> Import into Version Control -> Create Git Repository... and select the project directory (scripts in the example) 3. Adjust project structure to meet SDN script project structure guidelines. In this case I'll create a directory for the script and move the src directory under it. 4. Press CTRL + K (or VCS -> Commit...), add some commit message and select only the required files (java classes, resources), no IDE generated configuration files, then click commit (and if prompted to review warnings, just click commit again on the dialog that appears) 5. Press CTRL + SHIFT + K (or VCS -> Git -> Push...) 6. First time doing this you will have to define the remote branch to push to, so click on "Define remote" 7. You will need to fill in the URL to your GIT repository then click ok The GIT_USERNAME and GIT_REPOSITORY are usually the same, the GIT details will be obtained once your GIT access request is approved That is GIT_USERNAME:GIT_PASSWORD (there is a : in there) 8. Push changes , they will appear on your gitweb repository page Useful Hotkey Summary CTRL + F9: export script jar to the client directory CTRL + K: commit CTRL + SHIFT + K: push CTRL + ALT + S: open IDE settings CTRL + ALT + SHIFT + S: open project settings CTRL + ALT + INSERT: create new file in current directory CTRL + ALT + L: autoformat code CTRL + ALT + ENTER: autocomplete statement at caret position CTRL + F: search CTRL + R: replace CTRL + P: paramter info for method at caret position
- 39 replies
-
- 23
-

-

-
Is the quest already started? What's printed in the logger?
-
The script is running in debug mode there, there are no item checks for that, it's only used for previously started quests so it doesn't bank/go to GE but that means you should already have the required items
-
It doesn't support previously started quests, but if you have all required items and gear set up properly you can start in debug mode (press F4 on the GUI) and it should continue
-
Previously completed quests are not supported 100% atm, most of them may not work if restarted, only way to make it continue a previously started quest atm is by starting in debug mode (press F4 on the GUI, the title should changed to Stealth Quester (debug mode)) but this requires starting with the same items & at the same position where it was interrupted
-
Check if they are in the script list on the client, they may not show up on the website because they are not on the store atm
-
I updated the code, the price should be lower now
-
I'm afraid I'm not currently handling trials
-
Send me the full logger contents (via www.pastebin.com) in PM, I'll check if there's anything wrong in there
-
After creating the gear preset, select the gear preset on the right side of every quest you want to use it (make sure it's selected for the quest you are attempting to do, otherwise it will bank the gear)
-
I'll check if there's anything wrong with mirror mode and placeholders, make sure you don't have any other non-default bank settings that jagex may have added since osrs release Yes I've been thinking of adding this for quite a long time, but I always forgot about it lol Not working on them atm, but maybe in the future
-
Sure, I'll add some gifs on the thread
-
If you notice anything like this again, send me the logger contents please, it may actually be something completely different since OSBot's API should work with placeholders
-
What's your house setup room-wise? Does it do the same if you start it normally at bank?
-
Yes it buys all required items, including silver sickle for Nature Spirit
-
Sure, I was thinking more about disabling as many teleports as I can though
-
I usually do 1-2 quests at once with skilling in between Did it withdraw 9 bars? The gear will only be withdrawn if the quest requires gear (has combat) It's never been a priority, it requires changes in pretty much all quests
-
Not atm. Most likely next week.
-
Refreshing stats is out of question for now (still need to add stamina support back before considering such things), but waterfall quest may use games necklace to teleport out atm
-
Sure, I'll take a look at those quests. I know there's been problems with that in some quests like The Tourist Trap, I'll make it eat food for space just like in most cases.