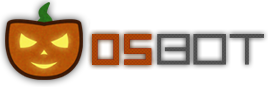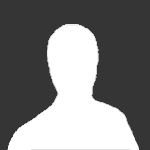Search the Community
Showing results for tags 'gui'.
-
I have a script with a working gui but can't figure out how to open the gui mid script and adjust parameters to do different stuff. Can someone help me?
-
Sebastian's GUI Tutorial Intro Hi, and welcome to my guide on how to make a GUI. I want to make this thread because i couldn't find a tutorial on GUI's on the OSBot forums. Today we are going to make a GUI for a woodcutting script. Keep in mind that i only use woodcutting as an example. You can easily replace woodcutting with every other thing. In this tutorial we will use Java Swing. This tutorial is "noob" friendly but i assume that you know a little bit about Osbot scripting. If you don't, please follow Apae's tutorial on how to make your first script We are creating a GUI with comboBox and a start button. NOTE: English is not my first language so bear with me if i use any spelling mistakes in this tutorial. General information GUI stands for "Graphical User Interface". This is a box that will appear when you start your script. The user of your script can apply settings for your bot. What do we need? Basic Java knowledge Eclipse or IntelliJ Step 1: Creating the classes The first thing we need to do is creating the classes. I decided to make 2 classes: main gui First we create the gui class. public class gui { public void run() { // Enter new code } } Now we want to connect the gui class with the main class. We can do that by typing "main main" into the public void run(). Example: public class gui { public void run(main main) { // Enter new code } } To tell that the gui exists we need to write some code in the main class: private gui gui = new gui(); Now the gui class is connected with the main class. We will come back to this later on in this tutorial. To run the gui class on start we need to add "gui.run(this);" into our onStart() method in the main class. Example: public void onStart() { log("Starting script.."); gui.run(this); } Alright. We are done with creating the classes. Let's continue to the next step! Step 2: Creating the jFrame If you start your script now, nothing will appear. That's because we didn't make the GUI yet. We've only created the files to work with. So, the first thing we need to do is creating the jFrame. Switch back to your gui class and paste the following into the "Public void run(main main)": JFrame jFrame = new JFrame("OSBOT Tutorial GUI"); Cool! We've created our first jFrame! But.. We're not done yet. If you start your script now nothing will appear. That's because we haven't set the size and we didn't make it visible yet. That's what we're going to do now. So, under the "JFrame jFrame = new JFrame("OSBOT Tutorial GUI");" we need to paste the following: jFrame.setSize(300, 500); jFrame.setResizable(false); Alright, so now we've added the size and we've set the setResizable to false because we don't want users to resize the gui. The gui is still not visible yet but we're getting somewhere. Let's move on to the next step. Step 3: Creating a JPanel To make the gui a bit more beautiful we are going to add a panel. We will call this panel the "settings" panel. Inside this panel all our settings will be displayed. Paste the following code into the gui run void: JPanel settingsPanel = new JPanel(); TitledBorder leftBorder = BorderFactory.createTitledBorder("Settings"); leftBorder.setTitleJustification(TitledBorder.LEFT); settingsPanel.setBorder(leftBorder); settingsPanel.setLayout(null); settingsPanel.setBounds(5, 200, 280, 180); jFrame.add(settingsPanel); This will add a panel to our jFrame. This seems like a lot of code so let me break it down to you. JPanel settingsPanel = new JPanel(); This will create the settingsPanel. TitledBorder leftBorder = BorderFactory.createTitledBorder("Settings"); This creates a titled border with the word "Settings" in it. jFrame.add(settingsPanel); This will add the settingsPanel to our jFrame. Alright, your code should look like this: public class gui { public void run(main main) { JFrame jFrame = new JFrame("OSBOT GUI Tutorial"); jFrame.setSize(300, 500); jFrame.setResizable(false); JPanel settingsPanel = new JPanel(); TitledBorder leftBorder = BorderFactory.createTitledBorder("Settings"); leftBorder.setTitleJustification(TitledBorder.LEFT); settingsPanel.setBorder(leftBorder); settingsPanel.setLayout(null); settingsPanel.setBounds(5, 200, 280, 180); jFrame.add(settingsPanel); } } We also need to create a start panel. This is only to make the gui a bit more beautiful. JPanel startPanel = new JPanel(); startPanel.setLayout(null); startPanel.setBounds(5, 350, 70, 20); jFrame.add(startPanel); Now it's time to get to the next step; adding the comboBox. Step 3: Adding the label & combobox First, we need to create a label. A label can be made like this: JLabel treeSelection = new JLabel("Select a Tree:"); Second, we need to set some bounds and we need to add the Label to our settingsPanel. treeSelection.setBounds(10, 40, 95, 20); settingsPanel.add(treeSelection); Alright. We've added our first label into our settingsPanel! Now we need to create the comboBox: JComboBox<String> treeList = new JComboBox<String>(new String[] { "None", "Tree", "Oak", "Willow", "Yew", "Magic tree"}); Next, open your main class and create a public string called tree: public String tree = ""; Once you've done that you need to go back to your gui class. To check what tree you have selected we need to add an eventlistener: treeList.addActionListener(e -> main.tree = (String) treeList.getSelectedItem()); This will set the public String tree in your main class to the selected tree. For example: If i selected Oak, the script will make the public String tree like this: public String tree = "Oak"; So now the script knows what tree you'd like to chop :). Alright, next thing we need to do is setting the bounds and add it to our settingsPanel. treeList.setBounds(160, 40, 110, 20); settingsPanel.add(treeList); Ok. So far we've created a jFrame, added the settings & start panel, added a Label and added a working comboBox. Your gui class should look like this: public class gui { public void run(main main) { JFrame jFrame = new JFrame("OSBOT GUI Tutorial"); jFrame.setSize(300, 500); jFrame.setResizable(false); JPanel settingsPanel = new JPanel(); TitledBorder leftBorder = BorderFactory.createTitledBorder("Settings"); leftBorder.setTitleJustification(TitledBorder.LEFT); settingsPanel.setBorder(leftBorder); settingsPanel.setLayout(null); settingsPanel.setBounds(5, 200, 280, 180); jFrame.add(settingsPanel); JPanel startPanel = new JPanel(); startPanel.setLayout(null); startPanel.setBounds(5, 350, 70, 20); jFrame.add(startPanel); JLabel treeSelection = new JLabel("Select a Tree:"); treeSelection.setBounds(10, 40, 95, 20); settingsPanel.add(treeSelection); JComboBox<String> treeList = new JComboBox<String>(new String[] { "None", "Tree", "Oak", "Willow", "Yew", "Magic tree"}); treeList.addActionListener(e -> main.tree = (String) treeList.getSelectedItem()); treeList.setBounds(160, 40, 110, 20); settingsPanel.add(treeList); } } Step 4: Adding the start button We're almost done! The only thing we still need to do is: Adding the start button Making the start button work with an actionlistener First, in our main class we need to add a lock. This will prevent the script from starting when the gui is still open. Go to your main class and insert the following code: Object lock = new Object(); Because we call the gui class on start, this will lock the script from running. Next we need to create a button: JButton startButton = new JButton("Start"); Second, create an actionlistener so when the button is pressed, the script will start. startButton.addActionListener(e -> { synchronized (main.lock) { main.lock.notify(); } jFrame.setVisible(false); }); This will unlock the script and the jFrame will dissapear. In other words: your script will start. Third, we need to add some bounds and make the button visible: startButton.setBounds(5, 390, 70, 20); startPanel.add(startButton); And last but not least, set the jFrame to visible otherwise you won't see anything when you start your script. jFrame.setVisible(true); Alright! We are done! Go export your script and check it out. The gui should look like this: Whole GUI Class: public class gui { public void run(main main) { JFrame jFrame = new JFrame("OSBOT GUI Tutorial"); jFrame.setSize(300, 500); jFrame.setResizable(false); JPanel settingsPanel = new JPanel(); TitledBorder leftBorder = BorderFactory.createTitledBorder("Settings"); leftBorder.setTitleJustification(TitledBorder.LEFT); settingsPanel.setBorder(leftBorder); settingsPanel.setLayout(null); settingsPanel.setBounds(5, 200, 280, 180); jFrame.add(settingsPanel); JPanel startPanel = new JPanel(); startPanel.setLayout(null); startPanel.setBounds(5, 350, 70, 20); jFrame.add(startPanel); JLabel treeSelection = new JLabel("Select a Tree:"); treeSelection.setBounds(10, 40, 95, 20); settingsPanel.add(treeSelection); JComboBox<String> treeList = new JComboBox<String>(new String[] { "None", "Tree", "Oak", "Willow", "Yew", "Magic tree"}); treeList.addActionListener(e -> main.tree = (String) treeList.getSelectedItem()); treeList.setBounds(160, 40, 110, 20); settingsPanel.add(treeList); JButton startButton = new JButton("Start"); startButton.addActionListener(e -> { synchronized (main.lock) { main.lock.notify(); } jFrame.setVisible(false); }); startButton.setBounds(5, 390, 70, 20); startPanel.add(startButton); jFrame.setVisible(true); } } The end of this tutorial I hope you liked my tutorial on how to make a simple GUI for your script. Go play around with it and become better with Java Swing. If you have any questions please ask.
-
Hi, This is the release of my first OSBot script. The script has 2 dummy locations built in; Varrock east and Varrock castle. It can also attack any nearby dummy. The script will walk to the selected location and start attacking a dummy until it reaches the desired Attack level (MAX level 8). If you have feedback/suggestions/problems, please let me know! «MALS» MALSDummies.jar
-
Hello Osbot community, I am currently working on a script where you enter a mob name in an J-input dialog window, and select an item to eat from a dropdown(JComboBox) menu and the bot will kill the any nearby mobs with the name you entered and when your character drops below a certain hp mark your character will eat the food. At the current moment I have the script set up such that each of these 2 actions is accomplished in separate jframes/windows. Can anyone point me in the right direction on combining the windows into one? Any help would be much appreciated! i've included pictures of part of my code in these imgur links below (how the 2 windows are displayed when program is run) the createGUI method call creates the jcombobox in this image while Joptionpane is the input box